This is the multi-page printable view of this section. Click here to print.
Portal
1 - Getting Started with Portal
This document introduces University staff to Divinity Portal, including how to login to Divinity Portal and accessing applications on Divinity Portal.
Divinity Portal is located at portal.divinity.edu.au. This will become the central place to visit to access and manage all of your University information. New features will become available to you as they are added.
Logging in to Portal
When you visit portal.divinity.edu.au, you will be asked to login using Single Sign-On (SSO). For instructions on using your SSO login, see the SSO Migration Guide.
Portal Home
On the Divinity Portal home, you will see Applications that are applicable for your role and permissions. Click on an Application to access the information or actions available in that Application.
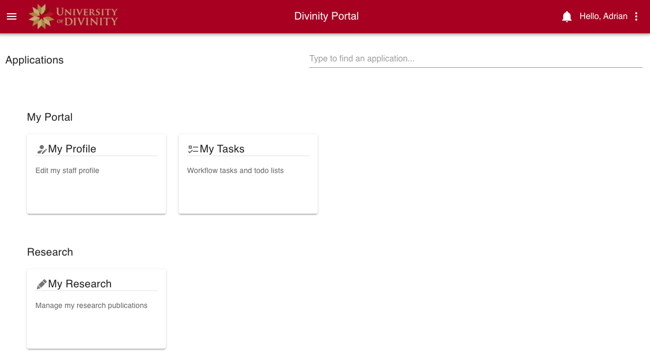
The Portal home presents Applications based on your role and permissions. You can search for applications using the ‘Search’ field on the main page. You can also view and search applications using the Left Navigation menu (see below.)
Navigating Portal
Breadcrumbs
Portal Applications will remain open in a list of breadcrumbs at the top of the page, allowing you to quickly switch between applications. They can be closed by clicking the close icon " “. (Note that you cannot close the application that you are currently using.)

Switch or close applications from the breadcrumb menu.
Left Navigation
The left navigation menu is available throughout the site and can be opened and closed from the hamburger menu icon:

All available Portal Applications can be opened from the left navigation menu throughout the site:
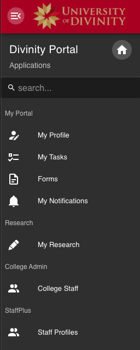
2 - Updating Your Staff Bio
College and University academics, researchers and support staff can update their staff biography (bio) which appears on staff.divinity.edu.au.
Your staff bio appears as part of your staff profile on staff.divinity.edu.au alongside your profile picture, research output and appointments.
You can update your staff bio on Divinity Portal. Information about accessing Divinity Portal can be found on the Divinity Portal Getting Started guide.
Update Process
- From Divinity Portal home, select My Profile.
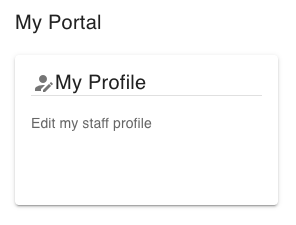
Click on the My Profile card.
- Update your profile by entering text in the text area. You can use the tool menu to add links and basic formatting. See the Profile Guidance notes below for recommendations on style, content and structure of a University Profile.
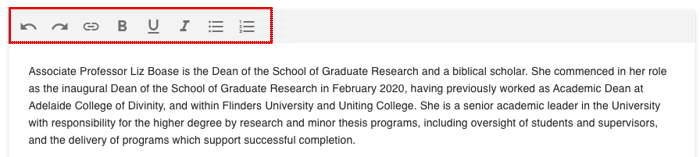
Use the tool menu along the top of the text area to apply formatting.
- Save changes by clicking the blue Save button in the lower right of the page.
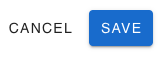
Profile Guidance Notes
A well-written public profile will improve the visibility of both you and the University.
Note
This is a formal University profile. Please do not include personal information such as spouses, children, pets etc. If you feel this information is particularly relevant to your bio please contact the Office of the Vice-Chancellor first to discuss relevance.Length
As a guide, please limit your profile to around 350 words. This will ensure that your profile displays neatly and is easy to read.
Style
Write in the third person (you are writing from the perspective of the University). Feel free to use your ‘preferred name’ within your bio. For grammar and formatting, refer to The Chicago Manual of Style Online
Structure
Structure your biography addressing six key areas (or as many as are relevant to you). Separate each area with a paragraph break.
The biography should begin with a short overview (e.g. how you would be introduced at a professional event). Following the overview, address the remaining five areas in order as is applicable to you.
| Paragraph | Content | Recommended Length |
|---|---|---|
| 1 | Overview | Two or three sentences |
| 2 | Academic/professional achievements | 100 words |
| 3 | Research Interests | 100 words |
| 4 | Teaching | 100 words |
| 5 | Media involvement as an academic | 50 words |
| 6 | Church and community engagement | 50 words |