Student Documentation
Documentation to support students on University Systems can be found here.
Staff Documentation
Documentation for staff on University Systems is found here.
This is the multi-page printable view of this section. Click here to print.
Documentation to support students on University Systems can be found here.
Documentation for staff on University Systems is found here.
This guide is applicable to both new members of the University setting up their login for the first time and returning members of the University resetting a password.
Commencing staff and students can complete their account setup by following the Set or reset your SSO Password steps documented below to access most UD systems.
If you have forgotten your password, follow the steps
Click here to set or reset your SSO password
The following systems use Single Sign On (SSO) Account login:
An easy way to tell when your SSO credentials are required is if the login page looks like this and the URL is idp.divinity.edu.au:
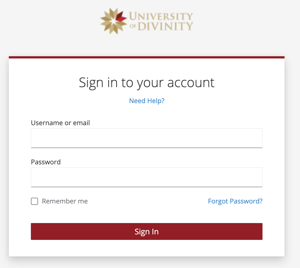
If you are signed in to SSO on a different system, you will not be asked to sign in again.
To access ARK using SSO, click the Student and Staff Login button:
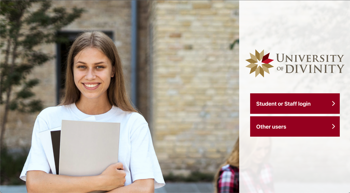
When prompted to access a Library Hub resource using SSO, click the UD Students and Staff button:
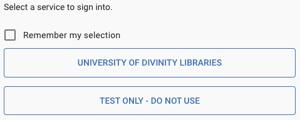
Click here to set or reset your Paradigm password
The following systems use Paradigm Account login:
The sign in pages for these sites look like below:

Paradigm Sign In
The email address used is the one registered in the University’s Student Management System called Paradigm. In addition, a username that consists of your student ID number can be used.
For example: john.smith.as.example@gmail.com or 2024123123.
If you are unsure which email address you used on your enrolment, contact the Registrar at your School or College.
The email address is the primary email address registered in the University’s StaffPlus system when your appointment was made.
In addition, a username has been generated that consists of your firstname(s) and lastname(s) joined together with a period in between. This is all in lowercase. If your name(s) has a space or apostrophe, this has been removed.
Examples are: john.smith or jaclyn.ohare or gerhard.vonrad.
If you don’t know which email address was used, contact the staff member at the College or School who made your appointment. This will likely be the Head of College, Academic Dean, Research Coordinator or a designated HR person.
If you are both a student and staff member of the University you will have a different account for each role for reporting and security reasons.
These accounts will be associated with a different username and email address for each account.
Your access and permissions in University systems will change based on the role.
Set or reset your University of Divinity password:
Click here to set or reset your SSO password
Click the button above to go to the reset account page.
Alternatively, from the login page, click Forgot password?.
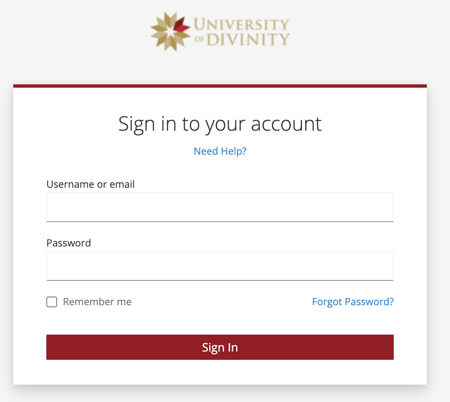
Clicking either of these links will present you with the following form that asks for your username or password. These are described above. Enter your username or email and click Submit.
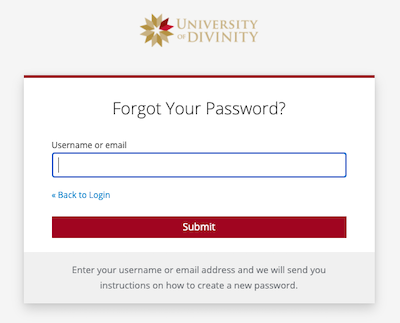
Once submitted, you will see a message indicating that the process has begun.
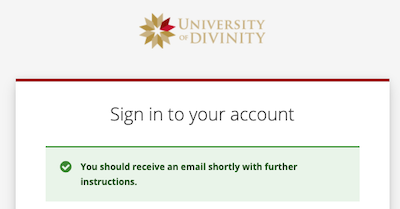
You will receive and email from forms@divinity.edu.au that looks like the following:
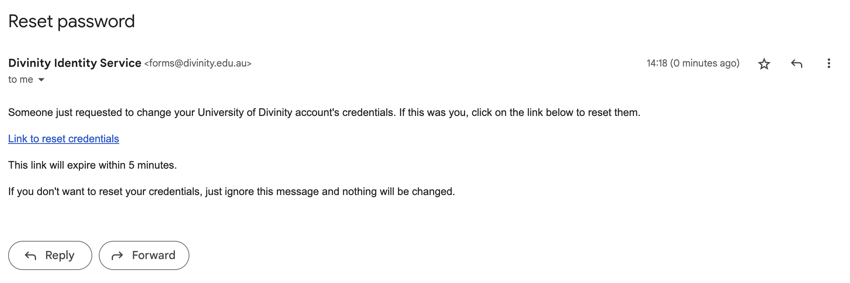
Click on Link to reset credentials and your browser will open with a form that allows you to set your SSO password.
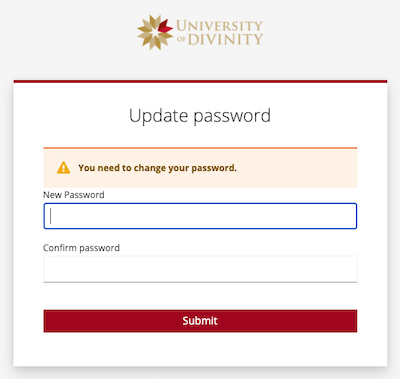
On first login, and periodically, you will be asked to read and accept the University’s IT Access Code of Practice (click the link to read):
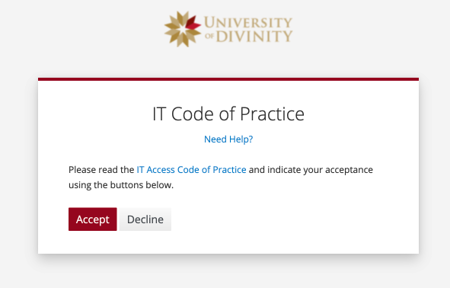
If more that 5 minutes has passed since you submitted the form, the link will have expired and you will see a message indicating such.
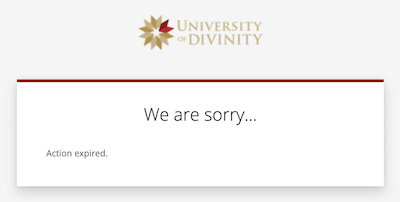
Once successfully submitted you will see the following message. You can now sign into any of the configured systems with your username and updated password.
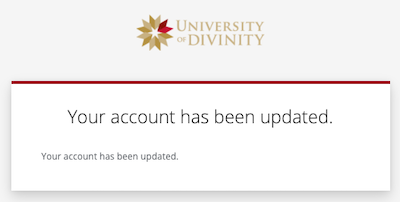
You may need to set or reset your Paradigm password if:
you have not finished setting up your Paradigm account, or
you have forgotten your Paradigm password, or
you get an error message suggesting your login is incorrect
Set or reset your Paradigm password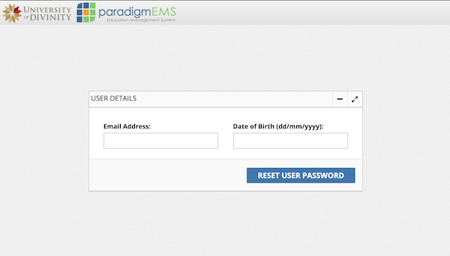
Enter your email address and date of birth then click on the Reset User Password button. You will receive a notification message indicating that your account has been found and an email has been sent. If you see a warning message that indicates an issue please check the email address and date of birth details are correct.
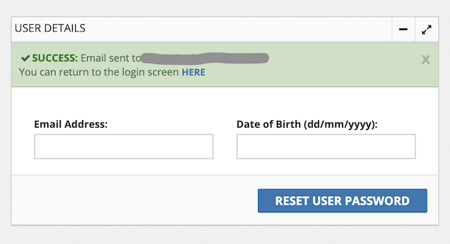
You should receive an email as below. Note that the email contains a long link that starts with ‘https://uod.edu.net.au’ - this is the link you need to click on. For security purposes, this link expires after 1 hour. If there is an error or warning message that appears when clicking the link, please note it down and contact your College Registrar.
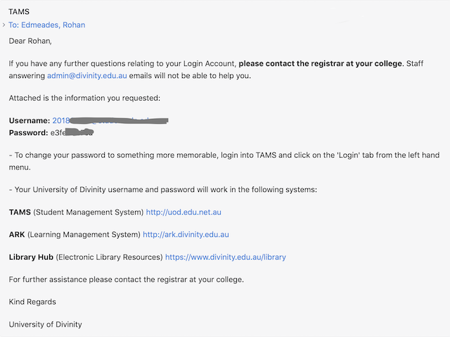
Clicking on the link takes you to a form:
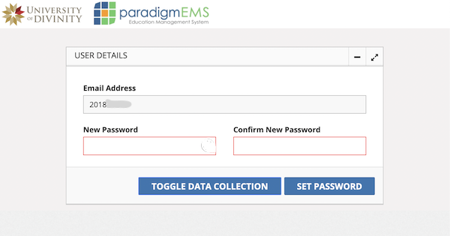
Enter a valid password. Please create a strong password that has not been used for any other internet website. As you enter your password the site will check for password strength - your password needs to be 8 characters or more in length, and contain 1 upper case, 1 lower case and 1 digit. Notice that the Set Password button is dimmed. You will not be able to proceed if the password entered is deemed weak or unconfirmed.
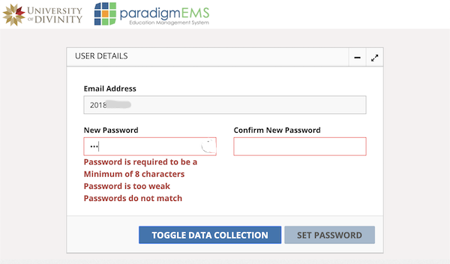
You will now need to re-enter this password in the Confirm New Password field and once they match you will be see the Set Password button is no longer dimmed.
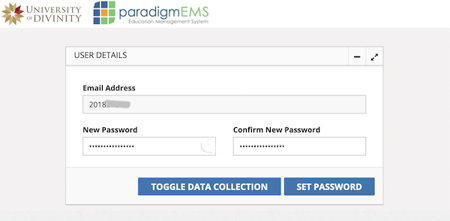
Clicking on the Set Password button will immediately update the password. Your new password is immediately usable on the University’s systems.
In some circumstances you may need to completely log out of SSO.
Click the button above in order to trigger this process.
You will be prompted for confirmation.
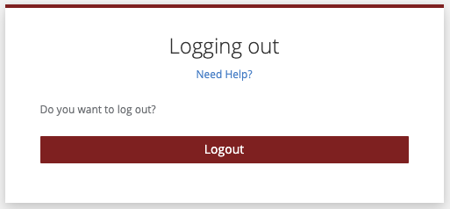
And a message will confirm that you have been logged out of SSO.
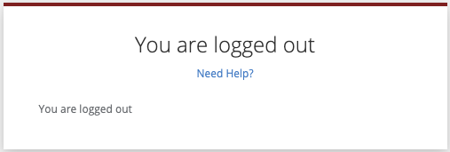
Documentation to support students on University Systems can be found here.
Documentation for staff on University Systems is found here.
ARK is the University’s Learning Management System and is located at ark.divinity.edu.au. It is used in the delivery of units to facilitate instruction, communication and assessment.
The student guide to ARK will assist students in making the most of their learning experience.
Teaching staff will benefit from the Getting Started with ARK guide.
Portal is being developed to provide a central place to access and manage all of your University information. You can access Portal at portal.divinity.edu.au.
The staff documentation on Getting Started with Portal will orient staff to accessing and utilising Portal Applications.
Paradigm is the University’s Student Management System used to manage admissions, enrolments and grades located at uod.edu.net.au.
The Unit Management System located at units.divinity.edu.au allows students and staff to view the diverse range of units available across the University and its Colleges.
It also provides the means to develop and revise units, guiding them through the approvals process.
You will find staff documentation on the UMS in the Staff Docs.
The Divinity Forms site is used for various submission and approval processes at the University. Staff registered by a College or School of the University are able to access the forms site at forms.divinity.edu.au.
For documentation on accessing, submitting and processing forms workflows, visit the Divinity Forms documentation
The Research Repository provides a collected view of the research output of the University at repository.divinity.edu.au.
Research active staff of the University can utilise documentation on adding and updating publications on Repository.