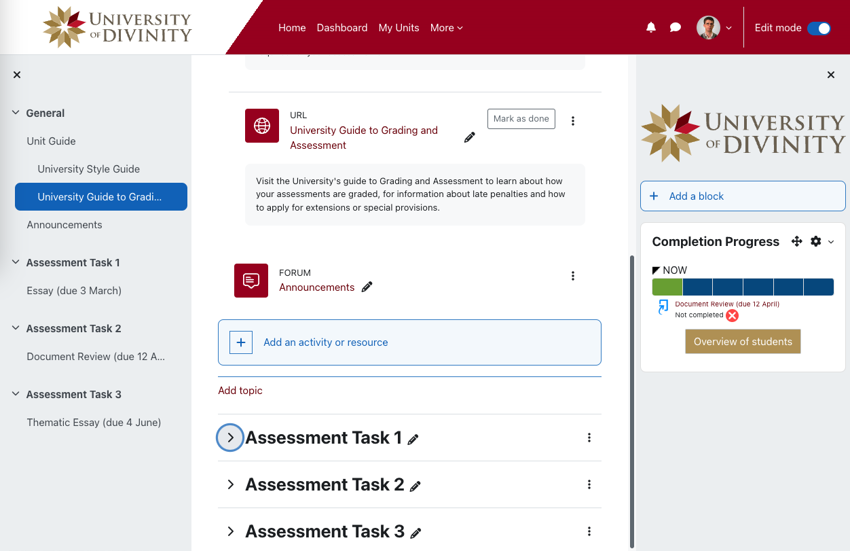Editing a Unit
Teachers with Editing Teacher privileges in a unit are able to make changes to settings, add content and reorder parts of the unit.
Edit Mode
Interface
The screenshot and animations below highlights enhancements to the Edit mode interface. Hover over the numbers for more on each interface element:
- (1) Edit mode toggle - toggle the switch in the top right of the window to enter or exit edit mode
- (2) Add blocks button - use this button to add blocks to the block drawer
- (3) Edit item names - click the pencil icon to rename items
- (4) Edit menu - click the ellipsis icon to access the edit menu for sections, activities or resources
- (5) Add activities and resources button - a simple click button to add activities and resources
Edit Mode Toggle
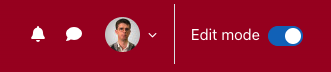
The edit mode toggle in the top right of the ARK window allows you to enter editing mode. Toggle it again to exit editing mode.
Rename content
To rename content, click the pencil icon and type your changes. Press enter to save or the escape key to cancel.
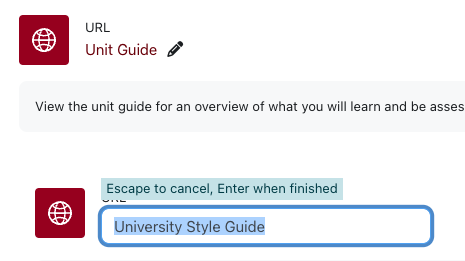
Reorder content
To reorder content, select the 3 dots to the right of an activity or resource and click the move icon (or just click the item and drag). You can drag the item up or down the page, or drag it to a place in the unit index.

You can also reorder content using the unit index.

Item edit menu
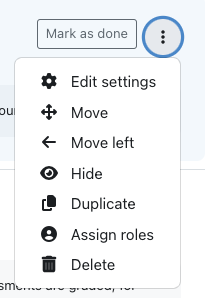
From the 3 dots to the right of an item, you can access the settings for that item, hide it, duplicate it or delete it.
The edit menu next to a section allows a section to be highlighted, which places a border around the section to mark it to learners. You might want to do this to aid students in finding the current week faster.
Note
Depending on unit layout settings, you will not be able to add a topic directly on the unit page but will need to go to unit settings, Edit Format and set the “Number of sections”.Adding content
When in edit mode, you can drag and drop files from your computer to add them to the unit.
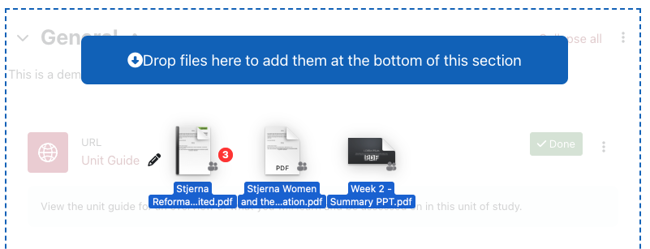
You can also add activities or resources by clicking the Add an activity or resource button.