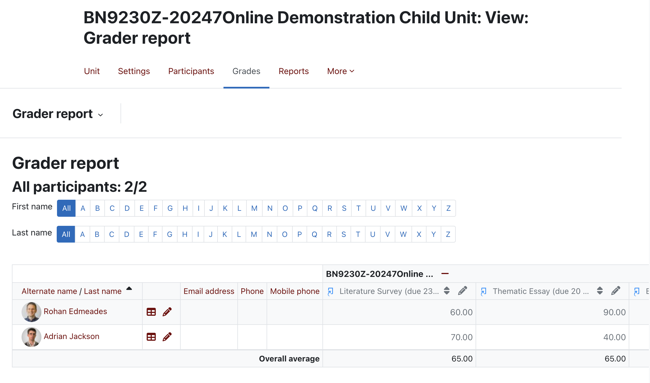Setting Up the Gradebook
The Gradebook in ARK provides a clear summary of student progress through a unit. The Gradebook can include both activities graded on ARK (such as Turnitin submissions or quizzes) and tasks graded offline (such as exams or oral presentations). Once set up, the Gradebook will show students a summary of their grades for each task and the weighted total contribution to their overall mark for the unit (pre-moderation). For teaching staff, the Gradebook provides a convenient way to track student progress across tasks and a simple way to provide student results to the Academic Dean and Registrar for moderation and finalisation in Paradigm.
The Gradebook is incredibly powerful and can get very complicated. To simplify things, this document will step through setting up the Gradebook in increasing complexity:
- Setting Gradebook visibility and Accessing the Gradebook
- Navigating the Gradebook interface
- Assigning weights to tasks graded on ARK
- Configuring Grade settings in ARK activities
- Adding grade items for tasks graded offline
- Using Gradebook categories for tasks with multiple graded components
Setting Gradebook visibility and Accessing the Gradebook
A lecturer can choose to show or hide the Gradebook from students in the Appearance section of Unit Settings (see Changing Unit Settings):
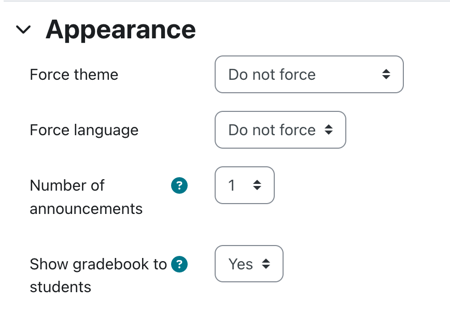
Set Show gradebook to students to No if you don’t want students to be able to access the gradebook.
The Gradebook will still show and function as usual for the Editing Teacher and Teacher even if students cannot see it.
The Gradebook is accessed via Grades in the Unit Navigation menu:

Navigating the Gradebook interface
The Grader report
The default view in the Gradebook is the Grader report:
1. Navigation dropdown menu
The Gradebook provides a number of views and settings. To access different pages, use the navigation dropdown menu in the top left (marked (1) on the screenshot above).
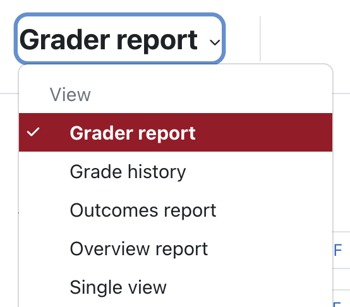
Navigation dropdown menu. This screenshot is cropped, more items display in the menu on ARK.
2. Grader report table
The Grader report table displays a row for each student in the unit and by default a column for each grade item along with any grade categories and totals.
The table is wider than the window. To view all items, you will need to scroll right.
Icons to the right of the student names provide shortcuts to view a user report ( table icon) or grade items for the student ( pencil icon).
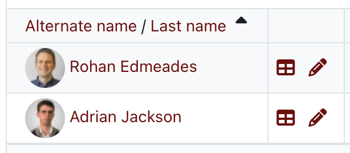
3. Expand and collapse categories
The table can be displayed in three views:
- full view
- aggregates only (shows only the weighted totals for each student)
- grades only (shows only the totals for each grade item)
Select the icon to the right of the unit or category name (here the dark red minus icon; marked (3) on the screenshot above) to change views:
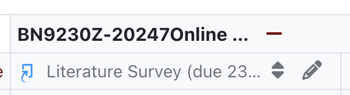
Assigning weights to tasks graded on ARK
If all of the assessment tasks for a unit are ARK activities that receive grades in the child unit, the Gradebook is already partially set up. Activities such as Turnitin or Quiz will report the grade to the Gradebook. However, you will need to weight those grades appropriately to align with the Unit Record.
To demonstrate, we will assume the unit in Sample 3 from the Unit Policy §Schedule F . There are three tasks, to be submitted via Turnitin, summarised in the table:
| Assessment Type | Weight | Due |
|---|---|---|
| Literature Survey | 25% | Week 4 |
| Thematic Essay | 30% | Week 8 |
| Exegetical Essay | 45% | Week 12 |
By default, each item in the Gradebook is weighted equally with each grade item contributing an equal amount to the final grade. See the example User Report below:
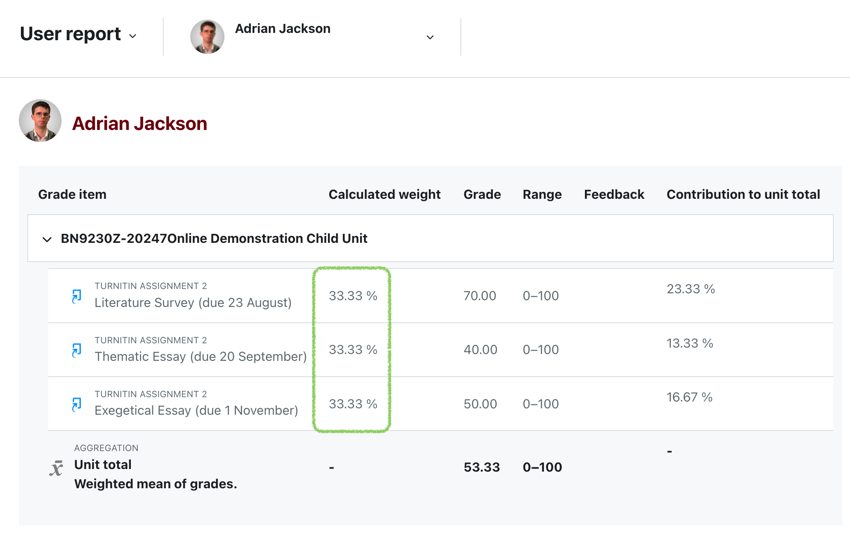
To reflect our unit’s assessment configuration, we need the calculated weights to match the weights in the Unit Record. We can set this up by going to Gradebook Setup.
Setting weights in Gradebook Setup
Click the navigation dropdown menu in the top left corner of the Gradebook and select Gradebook Setup:
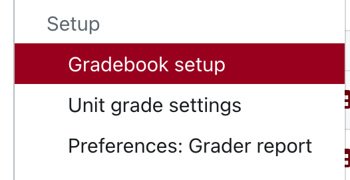
When we open Gradebook Setup, all tasks have a default weight of 1.0:
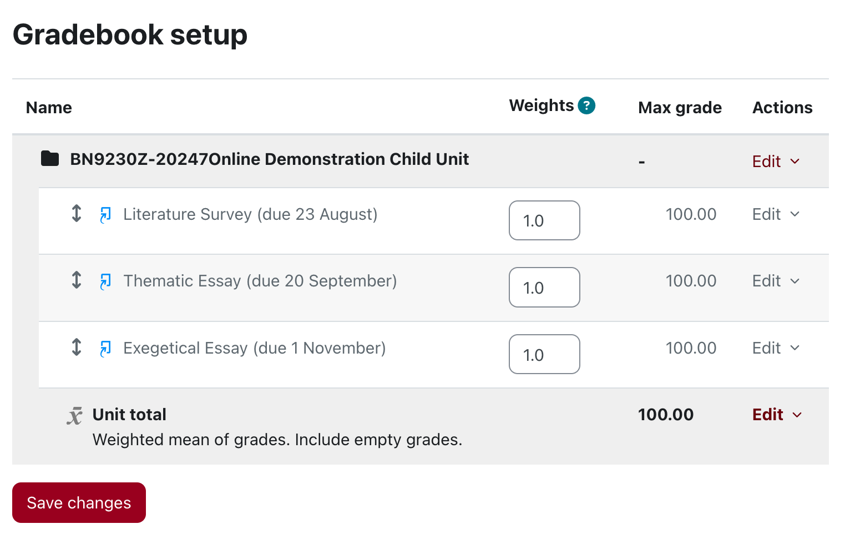
We can set the Gradebook to our desired outcome by changing the weights to match the values in our Unit Record.
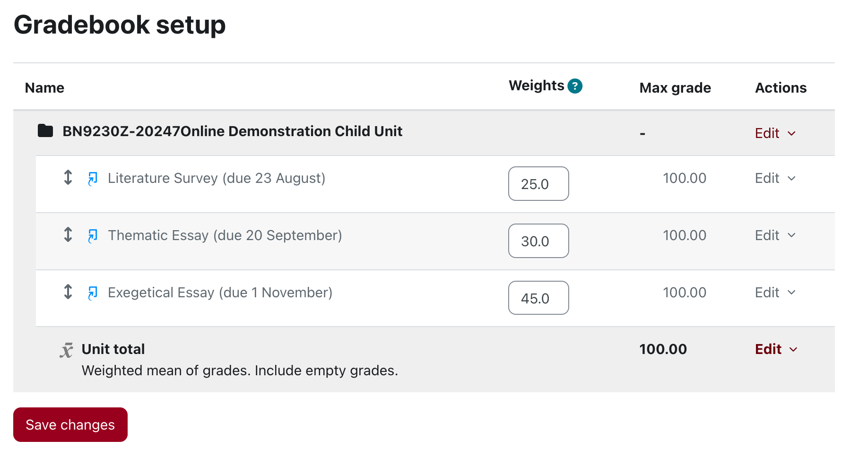
Note: Weight ≠ Percentage
Please note that Weight does not equal Percentage. ARK will not tell you if the weights do not add up to 100.
The calculated weight is relative to the other weightings in the category. The default value of 1.0 for each means that each item contributes an equal amount (1/3) to the total. In the above example, setting the weights to 50, 60 and 90 or 2.5, 3 and 4.5 would give the same result.
Always confirm your desired outcome by following the step below.
Confirming configuration in the User Report
Confirm the weight is set correctly by viewing the User Report from the navigation dropdown menu. If the calculated weights equal your Unit Record, then you have set the weights correctly:
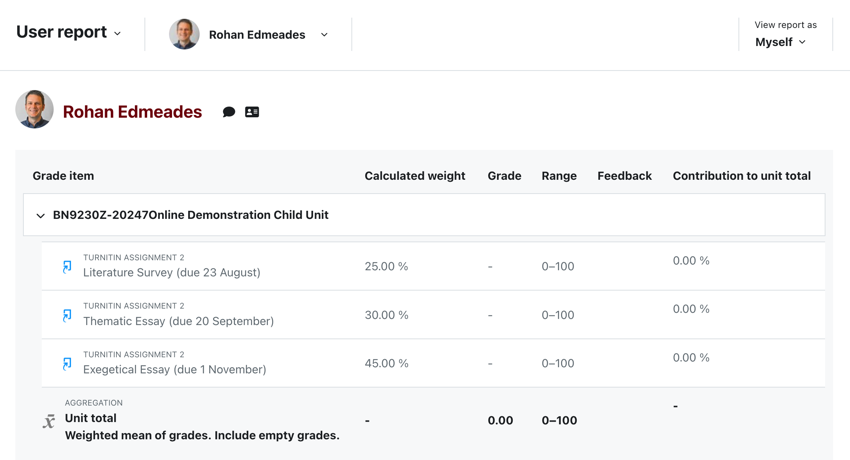
If the calculated weights aren’t what you expect or the totals aren’t as expected, confirm the following:
- Check the weights have been entered correctly in Gradebook Setup
- Check that the aggregation is showing as Weighted mean of grades. Include empty grades. As per the image below. If they aren’t, see Using Gradebook categories:
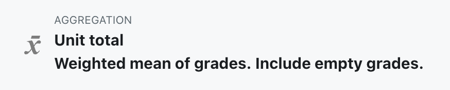
Configuring Grade settings in ARK activities
Most activities in ARK will contribute to the Gradebook. Depending on your needs, you can change how the grade works. On the settings page for the activity (such as Turnitin or Quiz), you will find a section labelled Grade:
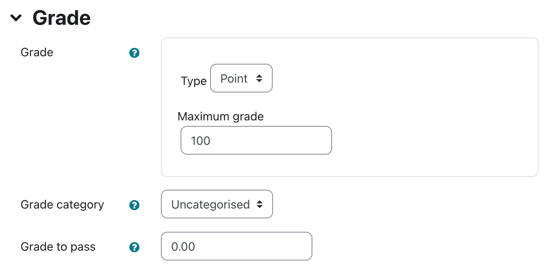
From here, you can change the Grade, Grade Category and Grade to pass.
To set an item to not send a grade to the Gradebook, set the Grade Type to None.
Grade
The Grade Type can be:
- None. The activity is not graded and any completion or points will not be sent to the Gradebook for the unit.
- Point. The activity is given a point based result. If this is chosen, you can set a Maximum grade:
- Maximum grade. By default the maximum grade is 100. In most cases, you will leave this as 100 and use the weights in the Gradebook to adjust relative contributions to the unit grade total. This is usually easier than trying to assign marks on a scale such as 0-35.
- Scale. The item is graded by selecting from a scale such as Fail, Pass, Non-Graded Pass or Not yet competent, Competent. Additional scales can be created in the Gradebook settings.
Grade category
You can group grades using categories. You can assign a grade to a category using this setting if the category is set up in the Gradebook. This will be covered in Using Gradebook categories for tasks with multiple graded components.
Grade to pass
This setting determines the minimum grade required to pass. The value is used in activity and unit completion, and in the gradebook, where pass grades are highlighted in green and fail grades in red.
Adding grade items for tasks graded offline
The ARK Gradebook allows you to record grades for tasks that are graded away from ARK such as an exam, practical assessment or in-class quiz. This can also be used to add grade items for activities completed in the meta unit, such as forums.
To add a grade item, go to Gradebook Setup and select Add Grade Item:

You will be asked to enter a name for the item and settings similar to the activity grade settings above:
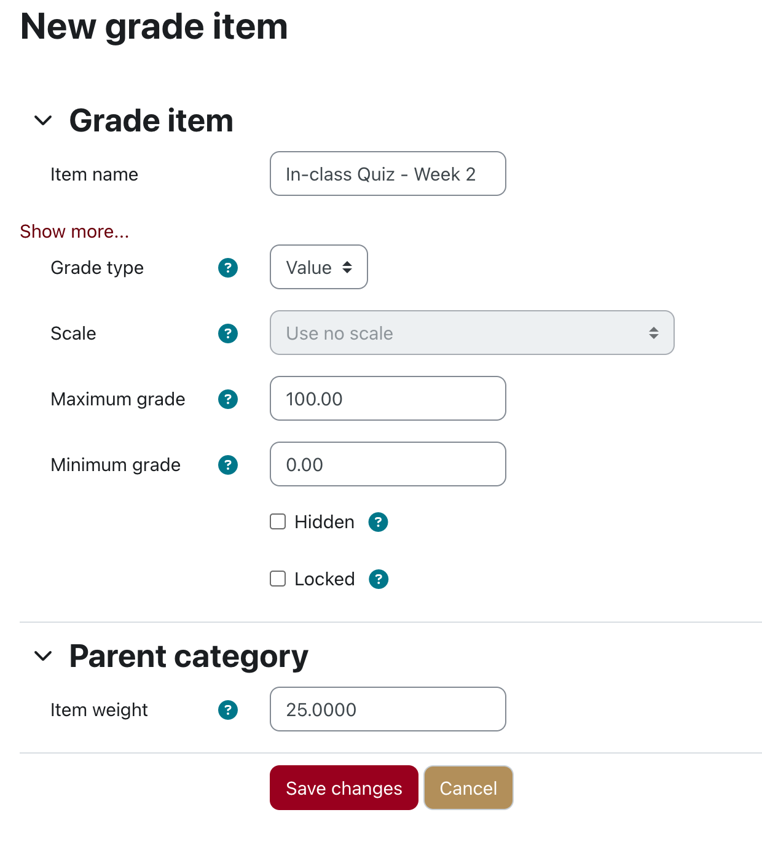
To add a Grade to Pass or a date the grade is Hidden until, click the Show more… link.
You can set the weight at this point or when you return to the Gradebook Setup. Your additional grade item will show like below. To change settings, click the edit dropdown to the right of the item.

Entering grades for offline grade items
To enter grades for offline grade items, select Single View from the navigation dropdown menu and select View By Grade Items:
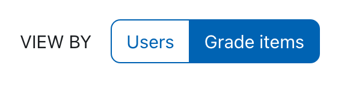
Select the grade item you wish to enter from the Select a grade item dropdown:
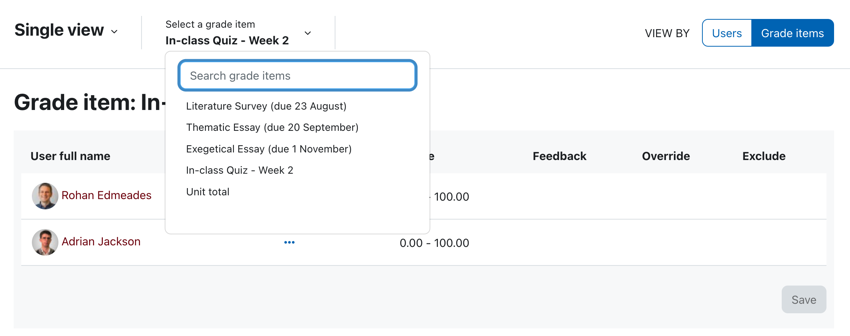
Toggle the edit mode icon in the top right to enter editing mode. You will now be able to enter grades for each student. Be sure to click Save to ensure entries are stored.
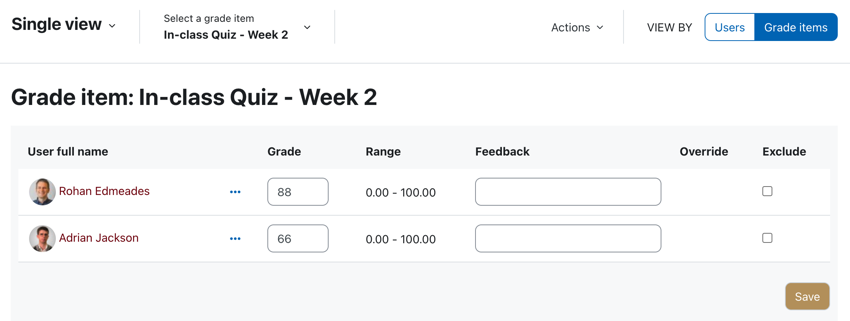
Using Gradebook categories for tasks with multiple graded components
Grade categories allow you to group assessments together to calculate a subtotal and make special calculations (such as excluding the lowest grade). In this example, we’re going to assume a language unit with three tasks: a weekly take home quiz, a weekly in-class test and a final exam:
| Assessment | Weight | Due |
|---|---|---|
| Take home quiz | 40% | Weeks 2-6 |
| In-class test | 30% | Weeks 2-6 |
| Written exam | 30% | Week 13 |
In the above example, we have two tasks that each consist of 5 sub-tasks. To record this in the gradebook, we will add the written exam as a grade item and place the sub-tasks inside two categories for the weekly tasks. We will begin by adding the end of semester exam as a grade item:
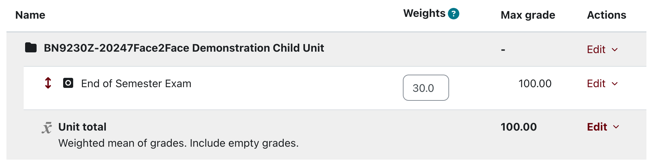
To add a category, click the Add category button:

Give the category a name. Leave the Aggregation as Weighted mean of grades. In most cases you will not exclude empty grades:
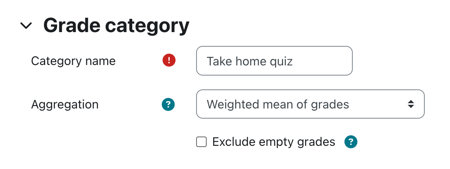
Once we’ve added the categories, we can assign the weights from the Gradebook setup page:
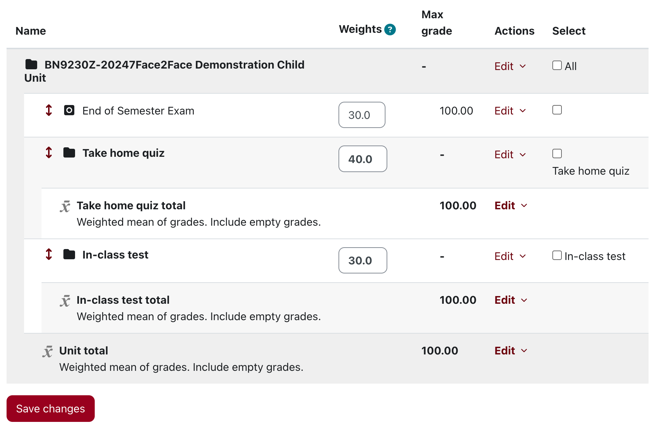
Note: click the up and down arrow to reorder items.
We can now add grade items for each of our weekly tasks. You can assign a task to a category and a weight as you create the grade item:
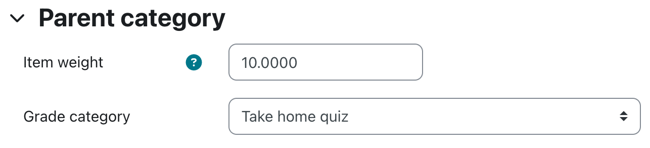
If you are creating multiple grade items, you can speed the process up by duplicating a grade item from the edit menu on the Gradebook setup page:
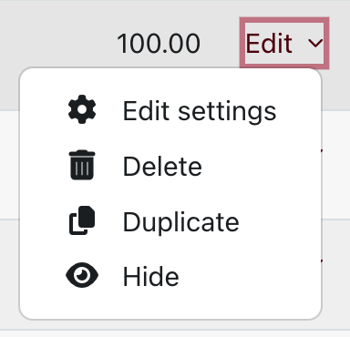
In our example, the resulting Gradebook setup looks like this:
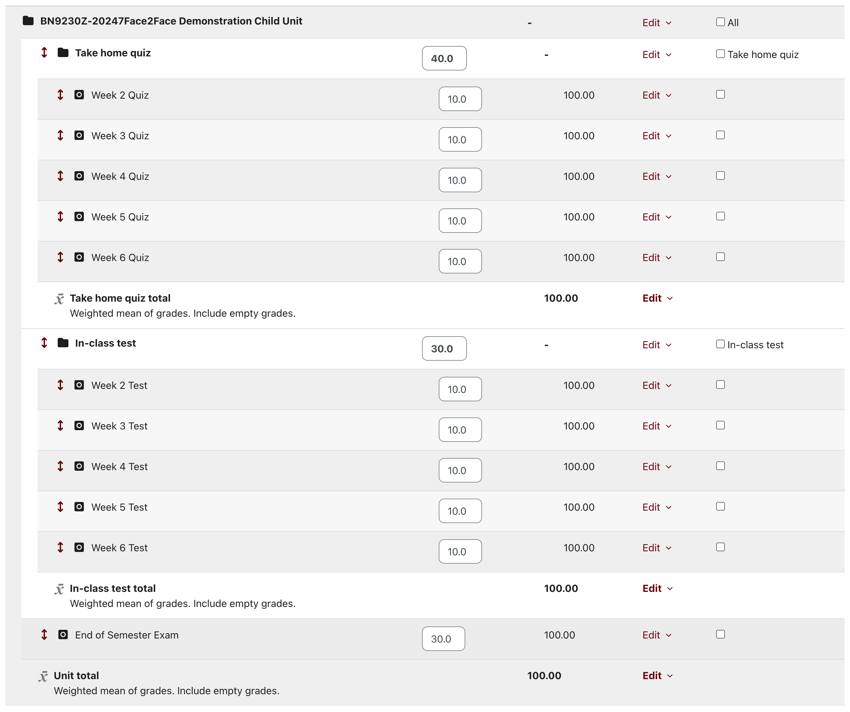
In the above example, the 5 quizzes contribute equally to their parent category. The parent category then contributes the aggregate of those quizzes to the total grade.
Exclude bottom grade items
You can set the gradebook up to exclude the lowest grade item. This is useful to allow students to have a grace task in a series of tasks.
In our example, we can see the student has performed particularly poorly in Week 4:
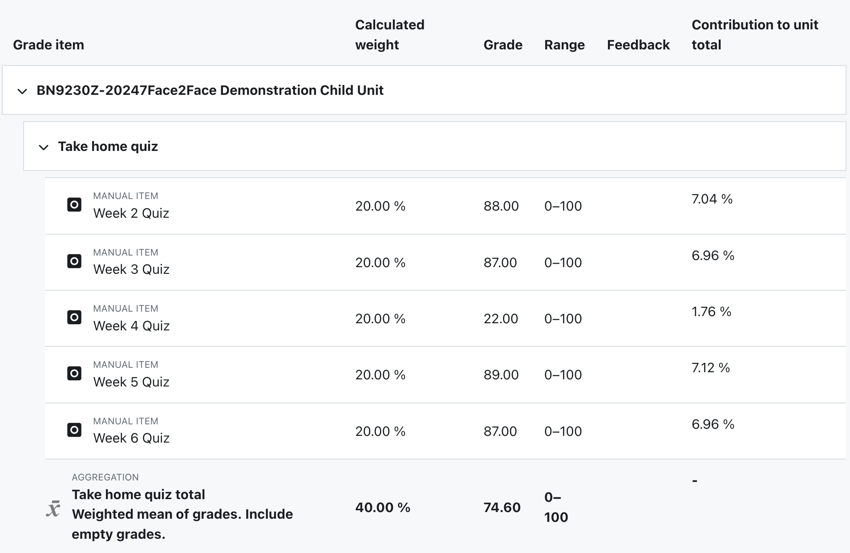
To exclude the bottom grade item, from Gradebook setup, edit the category. Click the Show more… link and set Drop the lowest to the number of lowest grade items you’d like to exclude:
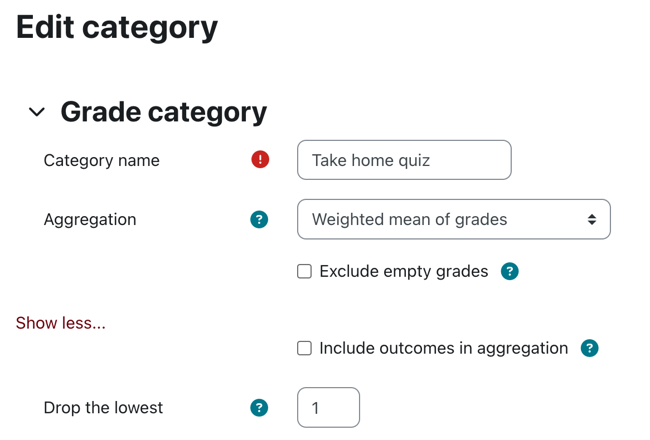
Now if we view the User report for the above student’s results, the students aggregated total excludes the poor showing in Week 4:
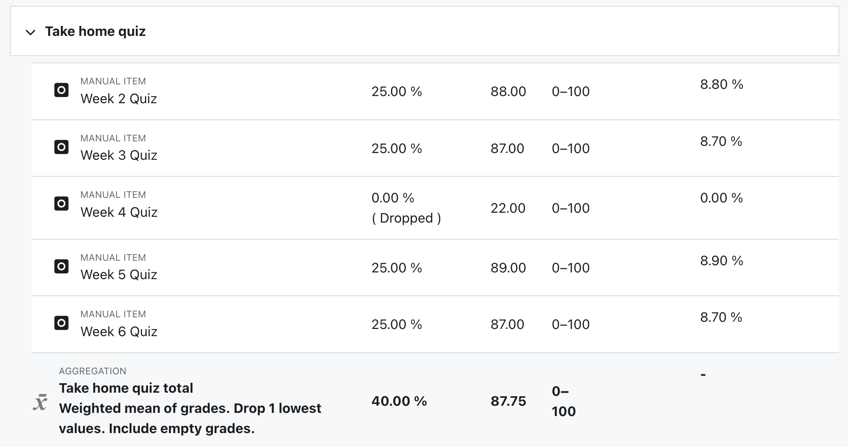
With the poor result in Week 4 dropped, the student’s weighted result for the category jumps from 74.6% to 87.75%.
Introduction to the Gradebook
- Each course in Moodle has its own gradebook accessed from Unit navigation > Grades.
- Students can see this too but see only their own grades.
- Teachers see a list of course participants with their grades for each activity. (Note that students can see all their grades for all courses from the link in the user menu top right.)
- You can manually enter and edit grades here and put graded activities into categories with category totals.
- You can create your own custom scales instead of the default points.
- You can also import and export grades.
Note: The gradebook shows only student grades by default. If teachers do the graded activities, their grades are not normally shown.