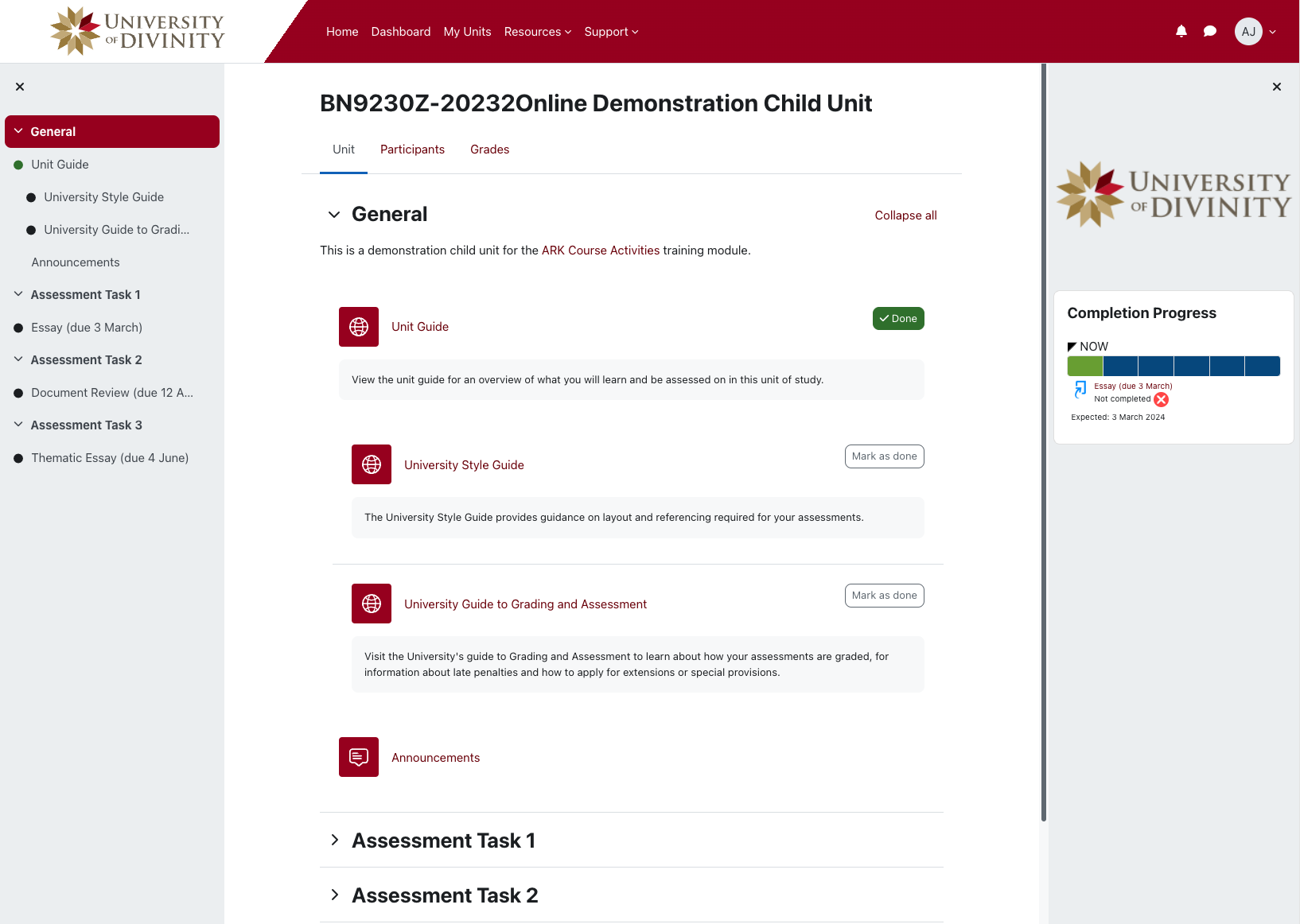Finding your way around a unit
While studying at the University of Divinity, your lecturers will use units on ARK to share teaching materials with you and facilitate learning activities and assessment. Teaching staff may choose to present content in different ways so if you’re unsure where to find something in the unit, you are best to ask your unit lecturer.
This document will cover the elements of the interface and uses a child unit as an example. If you’re wondering what a “child unit” is, read the Types of Units document to learn more.
Unit interface
The unit interface in ARK comprises of a content area in the centre, a unit index on the left and a block drawer on the right:
To open the unit index, click the menu icon (located on the left of the window):
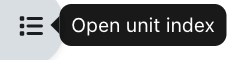
To open the block drawer, click the left arrow icon (located on the right of the window):
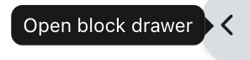
An example of a typical child unit is shown below. Hover over or click on the numbers to learn more about each part of the interface:
Unit name
This will show the name of the unit you are enrolled in. Meta units will have “Meta” in the name.
A child unit will have a name that looks something like BN9230Z-2032Online Name of Unit. This is simply the unit code, year and month the unit starts, the mode of delivery (e.g. Face to Face) and the name of the unit.
Contextual navigation
The submenu below the unit name provides access to a list of participants and the ability to see an overview of your grades for the unit. This menu will change based on what you are viewing at the time.
When viewing an activity, use the breadcrumb navigation to return to the unit page.
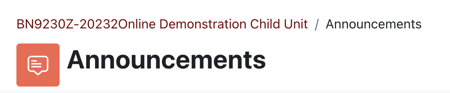
Unit index
The unit index provides an easy way to find your way around the unit. This can be opened by pressing menu icon and press the X to close.
You can click the arrow to collapse sections:
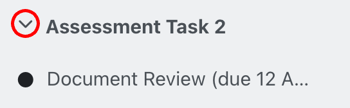
Resources and activities
Your lecturer will add activities and resources to your units to guide your learning. Resources might include information pages, a virtual book, a download or a link to resources elsewhere such as the Library Hub.
Activity completion
Your lecturer might mark an activity or resource with completion requirements. You might be able to mark activities as done yourself, such as this example:
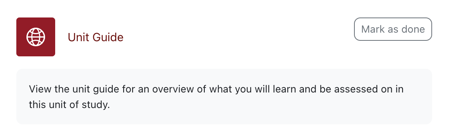
Click on Mark as done and it will change to show as done:
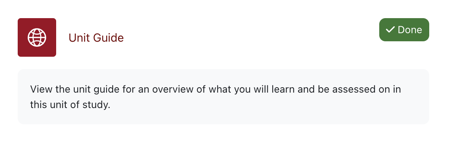
Your lecturer may also set criteria to complete an activity. In that case, the tasks you are yet to complete will show as To do:

Your lecturer may add a Completion progress block which will help you track where you are up to, and show you which activities you need to complete (completed activities will be green, overdue activities will be red). Hover over the coloured squares to see what you need to complete:
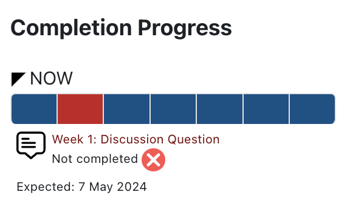
Activities with deadlines set will also show in the Timeline on your My Units page:
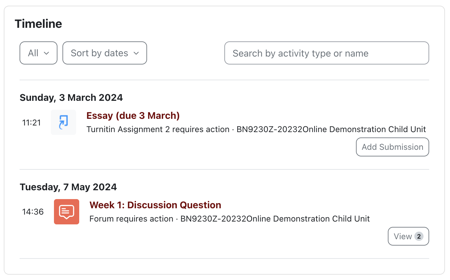
Blocks
if your lecturer has added blocks, these will display on the right. You can see the blocks by pressing the left arrow icon and the X to close.